
Instalación de SQL Server 2019 Developer Edition
SQL Server tiene varias versiones, para efectos de aprendizaje Microsoft nos brinda la posibilidad de instalar en un entorno de desarrollo SQL Server 2019 Developer Edition, está tiene todas las funcionalidades de la versión Enterprise.
Requisitos previos
Para que la instalación funcione de manera correcta se sugiere:
- Haber iniciado sesión en el equipo con el administrador del mismo o con un usuario con niveles de acceso de administrador.
- El usuario de Windows con el que va a instalar SQL Server 2019 Developer Edition debe tener contraseña. De no tener contraseña, ir al panel de control y luego a Cuentas de usuario, asignar una contraseña al usuario actual.
- Configurar la región a Español (España Internacional).
- Tener instalado Windows 10 Pro, algunas versiones de Windows 10 Home si permiten la instalación, se sugiere tener intalado Windows 10 Pro para su correcta instalación.
- De preferencia tener instalados los idiomas Español España y el de su región.
- De preferencia en el proceso de instalación, primero descargar el ISO para tener el instalador en un dispositivo local.
- Comprobar si se tiene espacio suficiente para la instalación.
Para instalar SQL Server 2019 Developer Edition
1.- Es conveniente tener una conexión a Internet de buena velocidad, buscar desde el browser “sql server 2019”
2.- Ir a descargas (Downloads) y seleccionar la versión “Developer”, el link para las descargas es el siguiente:
https://www.microsoft.com/es-es/sql-server/sql-server-downloads

3.- Ejecutar el archivo descargado. Se abre el instalador de SQL Server 2019.

4.- Seleccionar el tipo de instalación Personalizado, se sugiere la instalación personalizada, también puede seleccionar «Descargar medios» donde es posible

5.- Seleccionar la carpeta donde se descargará. La imagen muestra la carpeta SQL2019 en la unidad C: Pulsar Instalar para iniciar la descarga de los instaladores.

Esperar que el proceso de descarga de los archivos de instalación termine.

6.- Una vez descargado, ejecutar el paquete de instalación y seleccionar la opción “Instalación”
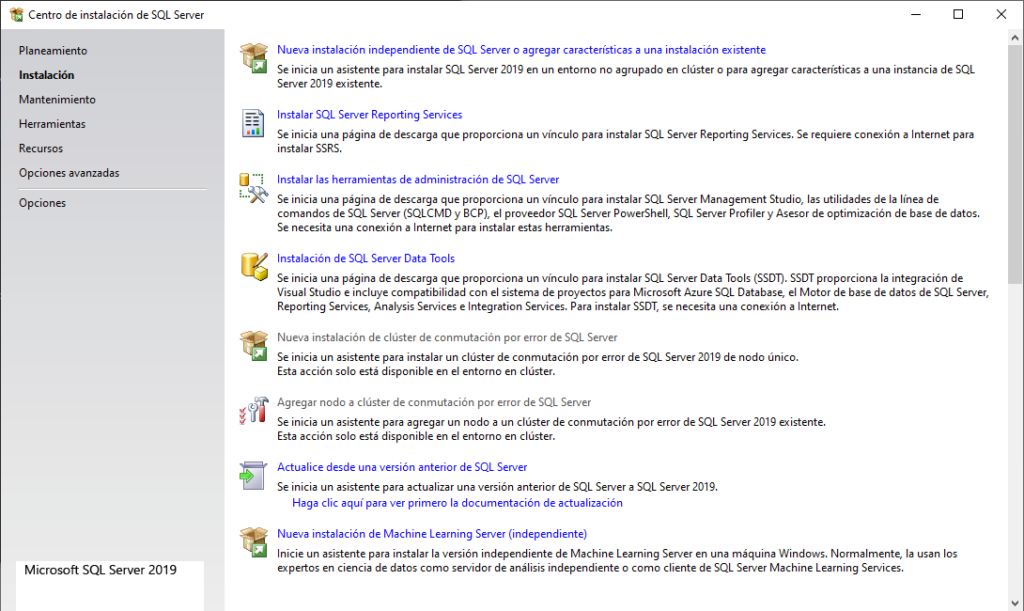
7.- En las opciones de «Instalación«, seleccionar la primera opción “Nueva instalación independiente de SQL Server”, luego pulsar Siguiente para usar Microsoft Update para comprobar actualizaciones del producto.

8.- Aparece la comprobación de las Reglas de instalación. La posible advertencia del Firewall de Windows se puede obviar. Pulsar Siguiente para realizar la instalación.

9.- Seleccionar el tipo de instalación, puede ser una nueva instancia o agregar alguna característica a una instancia existente. En la imagen se muestra una instancia instalada llamada SQL2019.

10.- Al seleccionar la primera opción de la imagen anterior, aparece la ventana para la selección de la edición a instalar. Seleccionar la versión Developer, es completa y gratuita. Pulsar Siguiente.

11.- Aceptar los términos de licencia, activar la casilla de verificación «Acepto los términos de licencia» y pulsar Siguiente

13.- Seleccionar los servicios a instalar, para efectos de aprendizaje, seleccionar todo. En una organización se deben seleccionar solamente las funcionalidades que se van a utilizar y de las que se tiene licencia.
Si ya se tiene instalada una instancia, es posible que no permita instalar el Servicio de Polybase, se sugiere desactivar la casilla de verificación que selecciona esta característica.
IMPORTANTE: Si la característica de Polybase no se configura de manera adecuada, esta puede llenar su disco con las copias de seguridad DMP, se sugiere desactivar la casilla de «Servicio de consultas de Polybase» y no instalar. Pulsar Siguiente.

14.- Escribir el nombre de la instancia de SQL Server, se sugiere trabajar con una instancia con nombre, para este artículo el nombre es SQL19, pulsar Siguiente

15.- Especificar la ubicación para la instalación de Java. Pulsar Siguiente

16.- Especificar las cuentas de cada servicio, se sugiere dejar todas por defecto para el aprendizaje, en una organización debe definirse previamente que cuenta de dominio será utilizada para cada servicio.

17.- Especificar la intercalación (ficha Intercalación) para el motor de base de datos y para análisis Services en Modern_Spanish_CI_AI, ignorar las mayúsculas y las tildes. Seleccionar la opción Personalizar para cada uno de los servicios, luego desactivar la casillas de verificación: «Distinguir mayúsculas y minúsculas» y «Distinguir acentos«.


Pulsar Siguiente

19.- Especificar el modo de autenticación mixta y agregar el usuario actual como administrador, las opciones de Directorios, datos temporales, Paralelismo, memoria y FileStream puede ser las opciones por defecto.
Para agregar el usuario actual, pulsar el botón «Agregar usuario actual«, si se va a agregar un usuario diferente al actual para la administración del motor de base de datos, pulsar el botón «Agregar«.

Se pueden especificar diferentes directorios donde se ubicarán los servicios a instalar.





Pulsar Siguiente.
20.- Configurar Analisys Services. Agregar el Usuario actual como administrador.
Para agregar el usuario actual, pulsar el botón «Agregar usuario actual«, si se va a agregar un usuario diferente al actual para la administración del servicio de Analysis Services, pulsar el botón «Agregar«.

Si aparecen servicios adicionales antes de la siguiente imagen, dejar las opciones por defecto, pulsar Siguiente en cada una.
21.- Aceptar el consentimiento para la instalación de R-Open, al terminar la instalación, pulsar Siguiente

22.- Aceptar el consentimiento para la instalación de Python. Al terminar la instalación, pulsar Siguiente.

23.- Aparece el resumen de las opciones seleccionadas. Pulsar Instalar.

Esperar que termine el progreso de instalación.

24.- Al terminar la instalación debería aparecer todas las líneas con el ícono verde que indica que se realizó la instalación correctamente, si no es el caso, se debe ejecutar nuevamente el programa de instalación para agregar la característica que no se haya instalado correctamente. Se sugiere revisar el log de los mensajes de error. Pulsar Cerrar para terminar.

Instalar Microsoft SQL Server Management Studio 2019
SQL Server Management Studio es la herramientas que nos permite administrar SQL Server, para instalar esta herramienta, en el programa de instalación pulsar “Instalar las herramientas de administración de SQL Server”

Se abre la página de descargas de las herramientas de SQL Server. Descargar SSMS, el enlace se muestra abajo. Luego ejecutar el archivo descargado.

Enlace de descarga de SSMS: https://aka.ms/ssmsfullsetup
Ejecutar el archivo.

Pulsar Install


Al terminar la instalación se ejecuta el programa, para conectarse, escribir el nombre del servidor, seguido del nombre de la instancia.

Usuario de Windows conectado a SLQ Server

